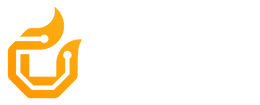Formålet med Lektionen
Formålet med denne lektion er at introducere dig til Arduino Integrated Development Environment (IDE) og hjælpe dig med at sætte det op til dette kursus. Ved slutningen af denne lektion vil du være bekendt med de vigtigste funktioner i Arduino IDE, forstå, hvordan du konfigurerer board-indstillinger, og være klar til at bruge det til fremtidige programmeringsopgaver.
Hvad er Arduino IDE?
Arduino IDE er en kraftfuld, brugervenlig software, der giver dig mulighed for at skrive, kompilere og uploade kode til forskellige mikrocontrollere, inklusive ESP32 og andre boards som Arduino Uno. Det er blevet standardplatformen for alle, der ønsker at udvikle embedded systemer eller IoT-projekter.
Nøglefunktioner:
- Enkel kodeeditor med syntaksfremhævning.
- Et bredt udvalg af indbyggede biblioteker til hardwareinteraktion.
- En seriel monitor til realtidsdata fra tilsluttede boards.
- Understøttelse af mange forskellige mikrocontrollerplatforme.
Arduino IDE er designet til at være tilgængelig for begyndere, samtidig med at det tilbyder avancerede funktioner til mere erfarne programmører.
Trin 1: Installation af Arduino IDE
For at begynde at bruge Arduino IDE skal du følge disse trin for at downloade og installere softwaren på dit system.
-
Download Arduino IDE:
Besøg den officielle Arduino IDE-downloadside, og vælg versionen til dit operativsystem (Windows, macOS eller Linux). -
Installer Arduino IDE:
Følg installationsvejledningen baseret på dit operativsystem. Processen er generelt ligetil – kør bare installationsprogrammet og følg vejledningen på skærmen. -
Åbn Arduino IDE:
Når det er installeret, skal du åbne Arduino IDE. Du vil blive mødt af en ren, minimalistisk brugerflade med en teksteditor i midten, en værktøjslinje øverst og et statusvindue nederst. Dette er, hvor du skriver din kode, også kendt som sketches.
Trin 2: Udforskning af Arduino IDE
Inden du dykker ned i programmering, er det vigtigt at blive fortrolig med de vigtigste funktioner i Arduino IDE.
-
Kodeeditor:
Hovedområdet i IDE’en er kodeeditoren, hvor du skriver dine sketches. Den inkluderer funktioner som syntaksfremhævning og autofuldførelse for almindelige kommandoer, hvilket gør det lettere at skrive fejlfri kode. -
Værktøjslinje:
Værktøjslinjen øverst giver hurtig adgang til vigtige funktioner:- Verify (Tjek-ikon): Kompilerer din kode for at kontrollere for fejl.
- Upload (Pil-ikon): Sender den kompilerede kode til din tilsluttede mikrocontroller.
- Ny, Åbn, Gem: Grundlæggende filfunktioner til at administrere dine sketches.
- Seriel Monitor (Forstørrelsesglas-ikon): Åbner et vindue til visning af realtidsdata fra det tilsluttede board.
-
Seriel Monitor:
Den serielle monitor er et nyttigt værktøj til fejlfinding og testning. Det giver dig mulighed for at modtage realtidsdata fra din mikrocontroller (såsom sensoraflæsninger eller fejlmeddelelser) og sende kommandoer tilbage til den. -
Bibliotekshåndtering:
Arduino har en omfattende samling af biblioteker, der gør det nemt at interagere med sensorer, skærme og anden hardware. Du kan få adgang til Library Manager via Tools > Manage Libraries.... Vi vil udforske dette yderligere i næste lektion.
Trin 3: Konfiguration af Board-indstillinger
Arduino IDE er kompatibel med en lang række mikrocontrollerboards. For at begynde at programmere skal du konfigurere IDE’en til at arbejde med det specifikke board, du bruger. Da vi vil arbejde med TTGO T-Display (ESP32) i fremtidige lektioner, gennemgår vi her, hvordan du konfigurerer et board i IDE’en.
-
Automatisk board-detektion (opdateret IDE-funktion):
De nyeste versioner af Arduino IDE registrerer automatisk tilsluttede boards. Tilslut blot dit board via et USB-kabel, og IDE’en skulle genkende det automatisk. -
Manuel valg af board:
Hvis automatisk detektion ikke virker, kan du manuelt vælge det board, du bruger. Gå til Tools > Board > Board Manager for at få adgang til den fulde liste over understøttede boards. -
Valg af korrekt port:
Sørg for, at IDE’en er indstillet til at kommunikere med den korrekte port. Gå til Tools > Port, og vælg den port, der svarer til din tilsluttede mikrocontroller. -
Bemærk til macOS-brugere:
Hvis du får fejl som: "a fatal error occurred unable to verify flash chip connection", skal du ændre upload-hastigheden via **Tools > Upload Speed > 115200".
Trin 4: Skriv din første Sketch
Nu hvor Arduino IDE er sat op og konfigureret, er det tid til at skrive din første sketch for at teste, at alt fungerer korrekt.
-
Opret en ny Sketch:
Gå til File > New for at åbne en ny sketch. -
Skriv simpel testkode:
void setup() { // Start the Serial communication Serial.begin(115200); // Print a message to the Serial Monitor Serial.println("Hello, Arduino World!"); } void loop() { // Keep the program running, but do nothing }
-
Åbn den serielle monitor:
Efter upload skal du åbne den serielle monitor via Tools > Serial Monitor. Indstil baud-raten til 115200, og du vil se meddelelsen "Hello, Arduino World!".
Trin 5: Fejlfinding og Almindelige Problemer
Hvis du støder på problemer, er her nogle fejlfindingstrin:
- Board ikke genkendt: Sørg for, at USB-kablet er korrekt forbundet og understøtter datatransfer.
- Kode fejler ved upload: Kontroller, at det korrekte board og port er valgt. Genstart Arduino IDE, og prøv igen.
Liste over nødvendige komponenter:
 |
AHT10 Høj præcisions temperatur og fugtighedsmåler |
 |
TTGO T-Display ESP32 16MB med WiFi, Bluetooth og 1.1" farve LCD skærm |
 |
Dupont kabler 40 stk |
Opsummering
I denne lektion introducerede vi Arduino IDE, udforskede dens nøglefunktioner og gennemgik trinnene til at opsætte og konfigurere den til kodning med mikrocontrollere. Vi skrev også en simpel sketch for at sikre, at vores opsætning fungerer korrekt.
Denne grundlæggende viden om Arduino IDE vil være afgørende, når vi bevæger os videre i kurset, hvor vi skriver mere kompleks kode og interagerer med hardwarekomponenter. I næste lektion fokuserer vi på at importere og håndtere biblioteker inden for Arduino IDE for at udvide dens funktionalitet.