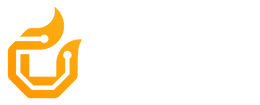ARDUINO IDE VS. PLATFORM IO
Arduino er en open-source platform hvor man nemt og hurtigt kan programmere microcontrollere. Heriblandt Arduinos egne boards Arduino Nano, Arduino Uno og Arduino Mega mfl.
Man kan også programmere 3. parts boards fra eksempelvis mærkerne Adafruit, ATtiny og Espressif ESP32 mfl. Arduino IDE tilbyder nemt og enkelt interface som er velegnet til begyndere men også eksperter der ikke behøver alverdens features.
Platform IO anses for at være et fantastik alternativ til Arduino IDE, det er en extension man kan hente til Visual Studio Code, hvor der supporteres 34 forskellige boards, heriblandt ESP.
Samtidig understøttes der også mange frameworks, her eks. Arduino, men også det officielle ESP framework. Fordelene ved at programmere med Platform IO, er helt klart den indbyggede debugger og ikke mindst code-compilation (intelligent kode færdiggørelse).
Arduino IDE har ikke code-compilation, hvilket gør kodningsprocessen lidt sværere da alt manuelt skal skrives ind og samtidig uden fejl.
GUIDE TIL INSTALLATION AF ARDUINO IDE
Følgende guide viser installationsguide til Arduino IDE, længere nede på siden vil der ligeledes være en guide til at installere Visual Studio Code samt Platform IO IDE.
STEP 1
For at anvende Arduino IDE skal det først downloades på Arduino.cc. Det er muligt at få Arduino IDE til Windows, Linux og Mac OS X.
Tryk på link er: Software | Arduino
STEP 2
Installer nu Arduino IDE på din enhed. Følg med fordel videoen nedenfor. Når Arduino IDE er installeret åbnes programmet.
STEP 3
Somme tider kan Windows ikke genkende ESP32-boardet, som det ses på billedet under er boardet ikke registreret under COM. Der skal derfor hentes en driver som skal installeres.https://www.silabs.com/developers/usb-to-uart-bridge-vcp-drivers , vælg blot x64 i mappen. Efter installation bør din computer kunne ses som en COM-port.
STEP 4
Nu kan computeren registrere ESP32-boardet. Du skal nu i Arduino IDE gå til: Fil -> Egenskaber -> Additional Manager URLS. Her indsættes følgende to links:
https://dl.espressif.com/dl/package_esp32_index.json, http://arduino.esp8266.com/stable/package_esp8266com_index.json

Tryk herefter OK, og OK igen.
STEP 5
For at vælge ESP32-boardet, skal du først sikre dig at du har tilsluttet den til computeren. Herefter vælges Værktøjer -> Board ->ESP32 Arduino -> ESP32 Wover Module, i fanen øverst.

Nu er Arduino IDE sat op til at du programmere ESP’en med arduino kode.
STEP 6
Koden kan bygges ved at trykke på det lille check mark i venstre hjørne øverst og uploades på boardet ved at trykke på pilen lige til højre for.

Lad os teste det ved at bruge nedenstående kode:
Blink kode:
Vi bruger GPIO 2, på ESP32-boardet da den er forbundet til en af LED'erne som sidder på selve boardet.
void setup(){
// put your setup code here, to run once:
pinMode(2,OUTPUT);
}
void loop(){
// put your main code here, to run repeatedly:
digitalWrite(2,HIGH);
delay(100);
digitalWrite(2,LOW);
delay(100);
}

EKSTERNE BIBLIOTEKER I ARDUINO IDE
I Arduino IDE applikationen er det muligt at anvende tusindvis af gode biblioteker som allerede er skrevet. Så dine projekter gøres nemmere og overskuelige. Bibliotekerne er at finde under: Værktøjer -> Manage Libraries...

Du bliver budt på nedenstående vindue hvor du her kan søge efter dit ønskede bibliotek. Her har jeg søgt efter biblioteker til DHT11 Temperatur- og fugtighedssensoren som kan købes hos ebits.dk.

GUIDE TIL INSTALLATION AF VSCODE & PLATFORM IO
For at programmere Arduino og lign produkter vha. Platform IO, anvendes Visual Studio Code. Det er et forrygende stykke værktøj som kan bruges til programmere mange forskellige sprog, lige fra HTML,CSS og Javascript som bruges i webudvikling til Python, C og C++ som bruges i embedded hardware osv.
STEP 1
For at anvende Visual Studio Code og Platform IO skal Visual Studio Code (vscode) først downloades på deres hjemmeside. Det er muligt at få Vscode til Windows, Linux og Mac OS X. Tryk på link her: Visual Studio Code - Code Editing. Redefined

STEP 2
Installer derefter vscode på din computer. Når installationen er færdig åbnes vscode. Se eventuelt videoen nedenfor der gennemgår hele opsætningen af vscode og Platform IO. Elller følg guiden nedenfor.
STEP 3
Nu skal Platform IO installeres til vscode det er en slags add-on eller tilføjelse. Derfor skal vi ind under extensions som findes i toolbaren til venstre. Tryk på denne og søg herefter på platform io. Vælg herefter Platform IO IDE og tryk på Install.

STEP 4
Når Platform IO IDE er installeret spørger vscode om at genstarte vscode-applikationen her trykkes OK.
STEP 5
For lave et Arduino projekt med Platform IO IDE vælges alien-logoet som findes i toolbaren til venstre. Lige under extensions. Herefter trykkes der på Open, hvorefter en fane der hedder PIO Home dukker op. Her trykker du derefter på New Project.

STEP 6
Der popper nu nedenstående Project Wizard op. Her skal du udfylde tre oplysninger: Navn på projektet, derefter boardet du vil programmere på. Her kan du søge på ESP og finde nedenstående. Sidst vælges hvilket framework der ønskes at arbejde i. Eksempelvis kan man med ESP32-boardet anvende Arduino eller deres eget framework. Vælg Arduino

Tryk herefter Finish og du bliver budt på nedenstående, lad os tage et blink eksempel.
STEP 7
Koden kan bygges ved at trykke på det lille check mark i venstre hjørne og uploades på boardet ved at trykke på pilen lige til højre for.

Blink kode:
Vi bruger GPIO 2, på ESP32-boardet da den er forbundet til en af LED'erne på boardet.
#include <arduino.h>
void setup(){
// put your setup code here, to run once:
pinMode(2,OUTPUT);
}
void loop(){
// put your main code here, to run repeatedly:
digitalWrite(2,HIGH);
delay(100);
digitalWrite(2,LOW);
delay(100);
}

EKSTERNE BIBLIOTEKER I PLATFORM IO
Arbejde med eksterne biblioteker i Platform IO, er ret simpelt og intuitivt når det først sidder i fingrene. Når et bibliotek skal inkluderes i dit projekt trykkes der på platformio.ini til venstre for hvor du skriver din kildekode. Inde i ini.filen tilføjes blot lib_deps =, og de biblioteker du ønsker at benytte i dit projekt. Det smarte er nemlig at når du så builder programmet, vil Platform IO selv downloade de nødvendige biblioteker og biblioteker de selv er afhængige af.
På billedet under har jeg tilføjet DHT11 temperatur og fugtighedssensoren som kan købes ved ebits. For at se processen mere udførlig vil jeg anbefale at se videoen som er linket længere oppe fra Andreas Spiess.