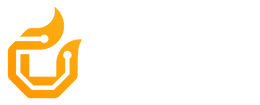Velkommen til vores spændende rejse ind i elektronikkens verden! I denne første blog i vores serie vil vi tage dig med på en interaktiv og hands-on oplevelse, hvor du vil lære at forvandle lyd til lys ved brug af en Arduino og nogle få andre komponenter. Forestil dig at tænde og slukke lys blot ved at klappe eller knipse med fingrene – det er magien ved elektronik, og det er, hvad vi vil udforske i dag.
Inden længe vil du opdage, at du kan skabe fantastiske ting med blot et par enkle komponenter og din nysgerrighed som brændstof!
Lad os først tage et kig på de elektronikkomponenter, vi vil arbejde med i denne blog.
Komponenter, der bruges i vores første projekt i serien.
| 1x KY-037 Lyd Sensor |
| Arduino UNO |
| 1x Breadboard |
| 1x LED |
| 1x 220 Ohm resistor |
| Jumper-ledninger/dupont kabler |
For at opbygge vores kredsløb vil vi bruge et breadboard, også kendt som et fumlebræt. Et breadboard er et genialt værktøj, der giver os mulighed for at oprette forbindelser mellem vores komponenter uden at skulle lodde. Det gør det nemt at eksperimentere og hurtigt ændre vores kredsløb efter behov.
Hovedhjørnestenen i vores projekt er Arduinoen - en alsidig mikrocontroller-platform, der giver os mulighed for at programmere og styre elektroniske kredsløb. Arduinoen fungerer som hjernen i vores projekt og vil registrere lyden ved hjælp af en lydsensor kaldet KY-037.
For at vise lydens påvirkning vil vi bruge en LED (Light Emitting Diode). Denne kompakte lyskilde vil lyse op, når Arduinoen registrerer en lyd over en bestemt tærskelværdi. Modstanden vi vil bruge hjælper med at beskytte LED’en mod skader.
For at forbinde alle komponenterne sammen, vil vi bruge jumper-ledninger. Disse fleksible og farverige ledninger giver os mulighed for at oprette forbindelser mellem Arduinoen, lydsensoren, LED'en og modstanden på en nem og overskuelig måde.
TIP: Som en generel praksis anvendes røde ledninger ofte til strømforsyning og positive forbindelser, mens sorte ledninger bruges til jordforbindelse (GND) og negative forbindelser. Når man arbejder med elektroniske komponenter og mikrocontrolleren, kan det vær en god idé at overholde denne farvekodekonvention for nemt at kunne identificere og skelne mellem disse forbindelser.
Nu hvor vi har introduceret vores elektronikkomponenter, så lad os kigge lidt nærmere på hvordan de fungerer. Vi starter med Arduino UNO.
Arduino UNO
En Arduino UNO er en fantastisk lille enhed, der fungerer som hjertet og hjernen i utallige elektroniske projekter. Den er designet til at være let at bruge og programmerbar, hvilket gør den perfekt til både begyndere og erfarne elektronikentusiaster.
En af de vigtigste funktioner ved Arduino er dens pins. Den har forskellige typer pins, herunder analoge pins, digitale pins og endda touch pins. Disse pins giver dig mulighed for at forbinde Arduino til forskellige komponenter og udvide dens funktionalitet. Du kan bruge jumper-ledninger til at forbinde komponenterne til Arduino og skabe interaktion mellem dem.
En nem måde at genkende Arduino-pins på er ved tallene eller bogstaverne, der er markeret ved siden af dem. Disse tal og bogstaver repræsenterer de individuelle pins og er afgørende for at forbinde og styre komponenter til Arduino.
Arduino IDE (Integrated Development Environment) er et kraftfuldt værktøj, der giver dig mulighed for at skrive og uploade kode til Arduino. Når man skriver kode i Arduino IDE, bruges disse pinnumre til at "kalde" på specifikke pins og definere deres opførsel. Det er på denne måde at man kan kontrollere alle mulige forskellige komponenter, der er tilkoblet til Arduinoen.
Arduino IDE er baseret på programmeringssproget C++, men bekymr dig ikke, hvis du ikke er bekendt med det. Arduino IDE giver en brugervenlig grænseflade og en række nyttige funktioner til at hjælpe dig med at programmere Arduino uden problemer.
Med Arduino kan du give liv til dine kreative ideer og skabe alt fra blinkende lys og bevægelsesstyrede enheder til intelligente robotter og avancerede sensorbaserede projekter. Det er kun fantasien, der sætter grænser!
LED
Denne enhed har to terminaler, der bringer lys i verden. Lad os tage et kig på dem.
Først har vi anoden (+), den positive terminal. Hmm, anoden er som solens strålende kraft, der sender energi ind i LED'en. Den repræsenterer håbet og positiviteten, der driver LED'en til at sprede sit lys og skabe forundring.
På den anden side har vi katoden (-), den negative terminal. Katoden er som jordens magnetiske tiltrækningskraft, der trækker strømmen ud af LED'en. Den repræsenterer stabiliteten og balancepunktet, der fuldender LED'ens kredsløb og gør det muligt for lyset at skinne.

For at identificere katoden og anoden på en LED kan man kigge på dens fysiske egenskaber. Typisk er det længste ben på LED'en anoden, mens det korte ben er katoden. Dette er som en visuel ledetråd, der hjælper dig med at tilslutte LED'en korrekt.
Så... Husk altid at tilslutte LED'en med anoden til den positive strømkilde og katoden til den negative strømkilde.
Breadboard/Fumlebræt
Lad os nu udforske nærmere, hvordan breadboards eller fumlebræt fungerer. Et breadboard er en smart enhed, der som sagt giver os mulighed for at opbygge elektroniske kredsløb uden at skulle lodde. Det er som en spilleplade, hvor vi hurtigt og nemt kan placere vores elektronikkomponenter og oprette forbindelser mellem dem.
Breadboards består af en række huller eller kontakter arrangeret i rækker og kolonner. Disse huller er forbundet elektrisk i bestemte mønstre. Typisk har breadboards en lodret midterste strimmel, der er opdelt i to sektioner, og de yderligere horisontale rækker på hver side, præcis lige som det breadboard vi vil benytte i dette projekt.

Figur 1
Illustration af et typisk breadboard. Det er opdelt i forskellige sektioner og rækker, der giver mulighed for en nem og fleksibel forbindelse af elektronikkomponenter.
I dette tilfælde er de to første horisontale rækker markeret som A. Forbindelsen i selve breadboardet er påvist ved farvene blå og rød.
De midterste to sektioner er markeret som B og C. Her er forbindelser påvist ved de grå linjer, der forbinder hullerne.
Og den sidste horisontale række er markeret som D, og forbindelser er påvist her på samme måde som ved A.
Som det vises på ovenstående billede er hullerne i de lodrette sektioner forbundet, ja… lodret. Mens hullerne i de horisontale rækker er forbundet.. horisontalt.
Når vi placerer en elektronisk komponent, f.eks. en jumper-ledning, modstand eller en komponent med ben, som en LED, i hullerne på breadboardet, oprettes der forbindelser mellem de relevante huller, afhængigt af deres placering.
Så når vi ønsker at forbinde vores komponenter på breadboardet, bruger vi jumper-ledninger. Disse ledninger indsættes i hullerne på breadboardet og forbinder komponenterne sammen ved at udnytte de elektriske forbindelser mellem hullerne. Vi kan placere en ende af jumper-ledningen i et hul på breadboardet og den anden ende i et andet hul for at oprette forbindelse mellem komponenterne.
Det fantastiske ved breadboards er deres enorme fleksibilitet. Vi kan flytte komponenterne rundt, ændre forbindelserne og eksperimentere med vores kredsløb uden at skulle lodde eller risikere at beskadige komponenterne. Dette gør breadboards til et ideelt værktøj uanset om man er nybegynder eller en erfaren elektroniknørd.
Nu hvor vi har fået en grundlæggende forståelse af, hvordan breadboards fungerer, er det tid til at introducere en vigtig komponent i vores projekt - lydsensoren KY-037.
Mikrofon Sensor Konfiguration
Lad os se på, hvordan man kan konfigurere sådan en lydsensor her.
Denne lille og alsidige sensor er designet til at registrere lyd og omdanne det til et elektrisk signal, som vores Arduino kan behandle.

Figur 2
D0: Dette er en digital udgangspin. Når lydsensoren opfanger en lyd over en vis tærskelværdi, vil denne pin sende et digitalt signal (1 eller 0) til Arduinoen, afhængigt af om lyd er detekteret eller ej.
+: Dette er forsyningsspændingspinnen. Man skal tilslutte den positive (+) forsyningsstrøm (normalt 5V) fra Arduinoen eller en ekstern strømkilde til denne pin for at give strøm til lydsensoren.
GND: Dette er jordforbindelsespinden. Du skal forbinde den til Arduinoens jord/GND-pin (normalt markeret med -) eller jordforbindelsen fra en ekstern strømkilde for at oprette en fælles reference for strømmen i kredsløbet.
A0: Dette er en analog udgangspin. Hvis du ønsker mere præcise målinger af lydstyrken, kan du tilslutte A0-pinden til en analog indgangspin på Arduinoen og bruge den til at læse lydsensorens output som en analog værdi mellem 0 og 1023.
Lydsensoren KY-037 er udstyret med et indbygget mikrofon og et justerbart potentiometer. Mikrofonen opfanger lyd i omgivelserne og sender et svagt elektrisk signal, der varierer i styrke afhængigt af lydens intensitet. Potentiometeret giver os mulighed for at justere følsomheden af sensoren, så vi kan tilpasse den til vores specifikke behov.
Når lydsensoren registrerer en lyd over en bestemt tærskelværdi, sendes det elektriske signal til Arduinoen, hvilket giver os mulighed for at udløse forskellige handlinger, såsom at tænde eller slukke vores LED. For at indstille denne tærskelværdi er der et par trin, vi skal følge.
Først forbinder vi 5V-pinnen på sensoren til 5V på Arduinoen og jord/GND-pinnen på sensoren til jord/GND på Arduinoen. Når forbindelsen er etableret, vil vi bemærke, at der er to lysdioder på sensoren, der tændes. Her kommer skruetrækkeren ind i spil.
Vi tager fat i vores skruetrækker og begynder at dreje potentiometeret mod venstre, indtil lyset på venstre side af sensoren slukkes. Vores mål er at indstille potentiometeret på en måde, hvor dette lys er slukket, men kun lige præcis. Vi vil finde det "sweet spot", hvor lyset er blevet slukket, men kun lige akkurat. Derfor drejer vi potentiometeret forsigtigt og foretager finjusteringer, indtil vi har indstillet det, så lyset præcis lige er blevet slukket - dette er nemlig vores ønskede tærskelværdi i projektet. For at tjekke om vi har kalibreret vores lyd sensor som ønsket, kan vi tjekke det ved at skabe en lyd af det niveau, som vi ønsker sensoren skal trigge på. Jeg indstiller min lyd sensor, så den trigges af den lyd, der forekommer når jeg knipser med fingrene.
Ved at justere potentiometeret på denne måde tilpasser vi sensorens følsomhed og definerer den nøjagtige lydstyrke, der skal til for at udløse handlinger i vores kredsløb.
Med denne tærskelværdi på plads er vi nu klar til at bygge vores første kredsløb. Derefter vil vi programmere Arduinoen og se magien ske, når lyd bliver til lys.
Opsætning af kredsløbet
I vores kredsløb bruger vi følgende tilslutninger på Arduinoen:
Pin 2 til lydsensoren
Pin 4 til LED'en
Vi bruger også pinnene for 5V og GND/jord på arduinoen.
Først forbinder vi lydsensoren til Arduinoen ved at tilslutte dens GND-pin til Arduinoens GND-port og dens VCC-pin til Arduinoens 5V-port. Derefter tilslutter vi lydsensorens DO-pin til Arduinoens Pin 2. Dette giver os mulighed for at modtage lydinput fra sensoren og reagere på det ved hjælp af vores Arduino-program via pin 2.
For at beskytte vores LED mod strømskader, bruger vi en modstand. Vi forbinder den ene ende af modstanden til Arduinoens Pin 4 og den anden ende til LED'ens anode (længste ben). LED'ens katode (korteste ben) forbinder vi direkte til Arduinoens GND-port. Ved at tilføje denne modstand sikrer vi, at strømmen gennem LED'en begrænses til et sikkert niveau, så den ikke bliver beskadiget.Nedenfor ses et billede af kredsløbet.

Figur 3
Illustration af kredsløbet i projektet.
Det var en forklaring af kredsløbet, der bruges i vores projekt. Vi har set, hvordan lydsensoren er forbundet til forskellige pins som D0, +, GND og A0, og hvordan de hver har deres specifikke formål i kredsløbet. Nu hvor vi har forstået kredsløbet, er vi klar til at dykke ned i Arduino-kode og programmere vores projekt!
I den næste del af præsentationen vil vi udforske Arduino-kode og programmere vores Arduino-mikrocontroller. Du behøver ikke at have tidligere erfaring med programmering for at komme i gang. Vi vil introducere dig til de grundlæggende koncepter og strukturer i Arduino-programmering og guide dig igennem koden, der styrer vores lydsensorprojekt.
Så lad os fortsætte til Arduino-kode og programmere!
Arduino Guide for begyndere
I denne guide vil jeg hjælpe dig med at forstå den grundlæggende opsætning af Arduino-sketches, som er små programmer, der kører på Arduino-mikrocontrollere.
Arduino er en fantastisk open-source platform, der gør det let at skabe interaktive projekter ved at kombinere hardware og software. Den er utroligt populær blandt både hobbyister, studerende og professionelle, da den giver mulighed for at bygge alt fra enkle blinkende LED'er til komplekse robotter.
En Arduino-mikrocontroller fungerer som hjernen i vores projekt og kan programmeres til at udføre specifikke opgaver. Vi har lært at det er en enhed, der kan modtage input fra forskellige sensorer, udføre beregninger og styre output-enheder som LED'er eller motorer. Arduinoen er udstyret med digitale og analoge pins, som vi kan tilslutte vores komponenter til og programmere til at udføre forskellige handlinger.
I vores projekt bruger vi Arduinoens pins til at modtage signaler fra lydsensoren og kontrollere vores LED. Ved hjælp af Arduino-kode, også kaldet sketches, kan vi definere betingelser og handlinger, der skal udføres baseret på det indkomne lydinput. Det giver os mulighed for at skabe en responsiv og lydstyret oplevelse i vores elektroniske projekt.
Download Arduino IDE platformen her og åbn programmet, så vi kan dykke ind i strukturen for en Arduino Sketch og forstå hvordan vi bruger den.
Arduino IDE konfiguration
Når man skriver din første Arduino-sketch, behøver man ikke at have omfattende viden om programmering. Koden følger en simpel struktur, der består af to vigtige funktioner: opsætning (setup) og løkke (loop).
Setup funktionen
Hver Arduino-skitse begynder med en opsætningsfunktion. Denne funktion kaldes én gang, når Arduinoen tændes eller nulstilles. Dens formål er at initialisere eventuelle indstillinger eller variabler, som dit program har brug for.
Du kan tænke på det som at "sætte scenen" for dit program.
Efter opsætningsfunktionen følger loop-funktionen
Loop Funktionen

Efter setup-funktionen er der loop-funktionen. Som navnet antyder, kører denne funktion kontinuerligt i en løkke, indtil Arduino slukkes. Det er her du placerer hovedlogikken eller instruktionerne til dit program. Loop-funktionen giver dig mulighed for at opdatere, reagere ud fra og gentage handlinger, så længe Arduinoen er tændt.
Billedet ovenfor er et eksempel på en loop-funktion, der blinker en LED til og fra hvert sekund.
Så bare husk, når du skriver dit første program, skal du fokusere på at implementere dine ønskede instruktioner inden for opsætnings- og loop-funktionerne. Du vil opdage, at du kan opnå imponerende resultater med blot disse grundlæggende elementer i Arduino-sketchen
Koden
Nu hopper vi simpelthen direkte ud i koden. Det kan være man tænker, at det lidt hastigt, men en god måde at lære på er nogle gange bare at kaste sig ud i det og se hvad der sker. Så lad os nu tage et kig på koden til vores projekt og udforske, hvordan den fungerer.
Nedenfor kan du se koden, og vi vil forklare hver del af den. I beskrivelsen af koden er der nogle ord, der er hyperlinks. Disse fører dig til Arduinos hjemmeside, hvor du kan finde en detaljeret forklaring af de programmeringskoncepter, der bruges i koden. Hvis du føler dig forvirret, er det en god idé at tage et kig på disse hyperlinks. Og lad dig ikke skræmme af mængden af information – vi er kun lige begyndt at programmere, og der er meget at lære. Men med en god indsats vil du hurtigt lære at forstå, hvordan koden fungerer!
int soundSensor = 2; // Lydsensoren er tilsluttet pin 2 på Arduino
int LED = 4; // LED'en er tilsluttet pin 4 på Arduino
boolean LEDStatus = false; // Variabel til at holde styr på LED'ens status (tændt/slukket)
void setup() {
pinMode(soundSensor, INPUT); // Indstil lydsensoren som en input-pin
pinMode(LED, OUTPUT); // Indstil LED'en som en output-pin
}
void loop() {
int SensorData = digitalRead(soundSensor); // Læs værdien fra lydsensoren og gem den i variablen SensorData
if (SensorData == 1) { // Hvis lydsensoren registrerer en lyd over tærskelværdien (1)
if (LEDStatus == false) { // Hvis LED'en er slukket
LEDStatus = true; // Sæt LEDStatus til sand (LED'en er tændt)
digitalWrite(LED, HIGH); // Tænd LED'en
delay(200); // Vent i 200 millisekunder
} else {
LEDStatus = false; // Sæt LEDStatus til falsk (LED'en er slukket)
digitalWrite(LED, LOW); // Sluk LED'en
delay(200); // Vent i 200 millisekunder
}
}
}
Vi starter med at erklære nogle variabler.
"int soundSensor = 2;" angiver, at vi bruger pin 2 på Arduinoen til at tilslutte lydsensoren, og "int LED = 4;" angiver, at vi bruger pin 4 til at tilslutte LED'en.
"boolean LEDStatus = false;" opretter en variabel, der holder styr på LED'ens tilstand (tændt eller slukket) og initialiserer den til at være slukket (false).
Tænk på bool som en lille boks, der kan have to mulige tilstande: enten er den åben eller lukket. Du kan bruge denne boks til at svare på enkle spørgsmål som "Er lyset tændt?" eller "Er døren åben?". Hvis svaret er sandt (true), betyder det, at lyset er tændt eller døren er åben. Hvis svaret er falsk (false), betyder det, at lyset er slukket eller døren er lukket. 'bool' er praktisk, når du skal træffe beslutninger i dit Arduino-program baseret på disse ja/nej-spørgsmål.
I funktionen "void setup()" udføres indstillingerne for vores Arduino. Vi benytter her en indbygget funktion i Arduino IDE; pinMode().
I pinMode() funktionen bruges det første argument til at angive den specifikke pin, man ønsker at konfigurere. Dette argument repræsenterer pinnens nummer på Arduino-boardet, f.eks. 2 eller 4 som i vores eksempel med int soundSensor = 2 og int LED = 4.
Det andet argument i pinMode() funktionen bruges til at angive, om pinnen skal fungere som en indgang eller udgang. Hvis du ønsker at læse værdier fra pinnen, skal du bruge INPUT som det andet argument. Hvis du derimod ønsker at sende eller styre en tilstand på pinnen, skal du bruge OUTPUT som det andet argument.
Så... pinMode(pinNumber, INPUT/OUTPUT);
I vores kode har "pinMode(soundSensor, INPUT);" som fortæller Arduinoen, at pin 2, hvor lydsensoren (soundSensor) er tilsluttet, skal fungere som et INPUT. Det betyder, at vi forventer at modtage et signal fra lydsensoren på denne pin.
"pinMode(LED, OUTPUT);" angiver, at pin 4, hvor LED'en er tilsluttet, skal fungere som et OUTPUT. Det betyder, at vi har intention om at sende et signal til LED'en for at tænde eller slukke den.
Tænk på pinMode() som en instruks til Arduinoen om, hvordan den skal behandle en bestemt pin. Man kan sammenligne det med at fortælle Arduinoen, om en bestemt ledning er beregnet til at sende eller modtage signaler. Forestil dig, at du har en kontakt, hvor du kan skifte mellem to tilstande: "sende" og "modtage". Når du bruger 'pinMode()', fortæller du Arduinoen, hvilken tilstand pinnen skal være i. Hvis du indstiller 'pinMode()' til OUTPUT, betyder det, at du vil sende signaler gennem den pågældende pin. Hvis du indstiller den til INPUT, betyder det, at du vil modtage signaler fra den pågældende pin.
Nu kommer vi til funktionen "void loop()", som er den del af koden, der gentages i en løkke. Her benytter vi os af to indbyggede funktioner i Arduino IDE; digitalRead() og digitalWrite().
digitalRead() bruges til at læse værdien (HIGH eller LOW) af en digital indgangspin på Arduino-boardet. Den tager et argument, som er pinnummeret, man ønsker at læse værdien fra.digitalWrite() bruges til at sende en digital tilstand (HIGH eller LOW) til en digital udgangspin på Arduino-boardet. Den tager to argumenter: pinnummeret, som er den pin, du ønsker at styre, og den tilstand, du ønsker at sætte på pinnen (enten HIGH eller LOW).
Først læser vi værdien fra lydsensoren ved hjælp af "int SensorData = digitalRead(soundSensor);". Dette betyder, at vi aflæser, om der er et signal til stede på pin 2 fra lydsensoren. Hvis der er et signal (1), fortsætter vi med næste trin.
Vi bruger en "if"-statement til at kontrollere, om LED'en skal tændes eller slukkes.
En if-sætning (også kendt som en betinget sætning) bruges til at udføre en bestemt handling, kun hvis en bestemt betingelse er opfyldt.
Syntaxen for en if-sætning i de fleste programmeringssprog er som følger:
if (betingelse) {
// Udfør handlingen, hvis betingelsen er sand
}
Her er en kort forklaring af de forskellige dele af if-sætningen:
-
if: Dette er nøgleordet, der indlederif-sætningen og angiver, at en betingelse skal evalueres. - Betingelse: Dette er en logisk betingelse, der kan være sand eller falsk. Hvis betingelsen er sand, udføres handlingen inde i
{}-blokken. Hvis betingelsen er falsk, springes{}-blokken over, og koden fortsætter efterif-sætningen. - Handling: Dette er den kode, der skal udføres, hvis betingelsen er sand. Det kan være en enkelt linje med kode eller en blok af flere linjer med kode, som er omgivet af
{}.
"if (LEDStatus == false)" tjekker, om LED'en er slukket. Hvis den er det, udføres koden inde i denne blok, og LEDStatus sættes til "true". Vi sender et signal til LED'en ved hjælp af "digitalWrite(LED, HIGH);", hvilket betyder, at vi sætter pin 4 til et højt niveau, hvilket tænder LED'en. Vi venter derefter i 200 millisekunder ved brug af "delay(200);".
Hvis LED'en allerede er tændt (LEDStatus er "true"), udføres koden i "else"-blokken.
else bruges sammen med if-sætninger og giver mulighed for at specificere en alternativ handling, der skal udføres, når betingelsen i if-sætningen er falsk.
Syntaxen for en if-else-sætning er som følger:
if (betingelse) {
// Udfør handlingen, hvis betingelsen er sand
} else {
// Udfør denne handling, hvis betingelsen er falsk
}
Her er en kort forklaring af else-delen af if-else-sætningen:
-
else: Dette er nøgleordet, der indikerer en alternativ handling, der skal udføres, hvis betingelsen i den tilhørendeif-sætning er falsk. - Handling: Dette er den kode, der skal udføres, når betingelsen i den tilhørende
if-sætning er falsk. Det kan være en enkelt linje med kode eller en blok af flere linjer med kode, som er omgivet af{}.
LEDStatus sættes da til "false" når betingelsen i vores if-sætning ikke er opfyldt, og vi sender et signal til LED'en ved hjælp af "digitalWrite(LED, LOW);", hvilket sætter pin 4 til et lavt niveau, hvilket slukker LED'en. Vi venter igen i 200 millisekunder ved hjælp af "delay(200);".
Derefter går programmet tilbage til begyndelsen af "void loop()" og gentager processen i et loop, hvor det fortsætter med at læse data fra lydsensoren og skifte tilstanden for LED'en afhængigt af det indkommende signal.
Uploading Sketch
For at uploade din kode til Arduino-boardet, skal vi først tilslutte Arduinoen til vores computer ved hjælp af et USB-kabel. Åbn Arduino-softwaren, og vælg det korrekte Arduino-board og port fra menuen 'Værktøjer'.
I den nyeste version af Arduino IDE registrerer softwaren automatisk dit Arduino UNO-board, men i tidligere versioner skal du gøre det manuelt. Klik på 'Board' under 'Værktøjer', og vælg 'Arduino AVR Boards' og 'Arduino UNO'.
På samme måde kan den nyeste version af Arduino IDE automatisk registrere den korrekte port, men i ældre versioner skal du vælge den manuelt. Klik på 'Port' under 'Værktøjer', og vælg den relevante COM-port, som din Arduino bruger. Du kan prøve forskellige COM-porte, hvis den første ikke fungerer, eller du kan finde den ved at åbne Enhedshåndtering (tryk på Windows-knappen, skriv 'enhedshåndtering', og tryk på ENTER). Naviger derefter til 'Porte (COM og LPT)' og find 'Arduino UNO (COMx)'.
Når vi har angivet Arduino IDE, hvilket board vi bruger, og benytter den rigtige COM-port, er vi klar til at uploade din kode!

Figur 4
Bemærk disse to vigtige knapper på værktøjslinjen. Den røde cirkel markerer Verify-knappen. Når du trykker på denne knap, kontrollerer programmet, om det kan forstå din kode. Hvis der er fejl, vil det vise, hvad der skal rettes.
Den lilla cirkel markerer Upload-knappen. Dette er knappen, der uploader koden til Arduinoen. Klik på den for at starte overførslen af din kode.
For at uploade din skitse til Arduinoen skal vi klikke på knappen "Upload". Softwaren vil kompilere din kode og overføre den til boardet. Hvis alt går godt, bør du se dit projekt fungere!
Efter koden er uploadet, kan du begynde at klappe og knipse for at se, om dit projekt fungerer!
Med denne blog i rygsækken har du nu taget dine første skridt ind i den spændende verden af elektronik. Husk, at programmering og at lege med elektronik er en læringsrejse. Vær ikke bange for at lave fejl og eksperimentere med din kode. Arduino giver en fantastisk platform til praktisk læring, så hav det sjovt og lær en masse undervejs!